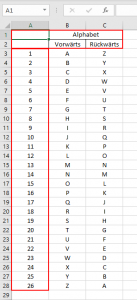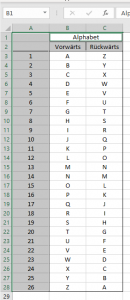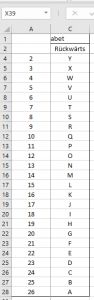Alle Schaltjahre wieder komme ich in die Verlegenheit, in einem Excel Sheet die „Fenster fixieren“ Funktion einzusetzen zu wollen. Und nur ganz selten geht es darum, nur die oberste Zeile oder nur die erste Spalte zu fixieren. Und jedesmal wieder stolpere ich über die richtige Vorgehensweise.
In diesem Post wird die richtige Vorgehensweise anhand einer kleinen Tabelle erklärt, bei der die beiden obersten Zeilen sowie die erste Spalte fixiert werden sollen.
Unter dem Register „Ansicht“ stellt Excel dafür die drei Funktionen zur Verfügung. „Oberste Zeile fixieren“ und „Erste Spalte fixieren“ führen nicht zum Ziel. Lediglich die Funktion „Fenster fixieren“, welche laut Beschreibung die „auf der Auswahl basierenden Zeilen und Spalten“ fixieren soll, kommt hier in Frage.
Die Anwendung der Funktion „Fenster fixieren“ auf die im Screenshot sichtbare Auswahl führt lediglich zur Fixierung der ersten Spalte anstatt zur Fixierung der ausgewählten Zellen.
Der Trick ist, den Cursor auf diejenige Zelle zu positionieren, die dem zu fixierenden Bereich nach rechts und unten angrenzt. In unserem Beispiel sollen die Zeilen 1 und 2 sowie die Spalte A fixiert werden. Setzen wir den Cursor auf die Zelle B3 und rufen die „Fenster fixieren“ Funktion auf, so tritt der gewünschte Effekt ein.